Word 论文排版
答案:不可能,目前暂无一个软件能取代 LaTeX 排版之王的地位。
当然,LaTeX 的模式并不是每个人都喜闻乐见的。
在加之微软统治下的用户恶习,使得大家更倾向于 Word 的使用。
又,题主将 Word 与 LaTeX 类比,显然和论文排版有关。
所以,下面,将列举一些 **Word 论文排版 **相关的一些技巧,权当献丑。
首先,安装 Word 2010 以上版本的 Word。
整体布局
页面布局
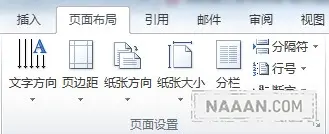
如果是新建一个 Word 文件,这里「页面布局」一般不用设置了:
文字方向:从左到右;
页边距:普通(日常使用建议用适中或窄,节约用纸,提交的论文报告什么才用普通);
纸张方向:横向;
纸张大小:A4;
……
接着,在「视图」中,将「导航窗格」选上,方便不同的章节跳转导航。
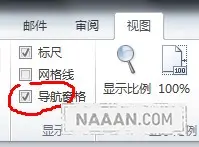
封面与页眉页脚
基本页面设置好后,接下来是对整个论文格式进行一个简单的规划,往往是封面 + 内容。
设置封面
**1、插入表格 **
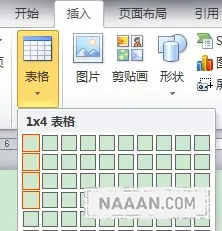
为什么是表格呢?因为表格是一个标准格式化的布局方式,与直接手动码字快速方便很多。
**2、插入文档部件 **
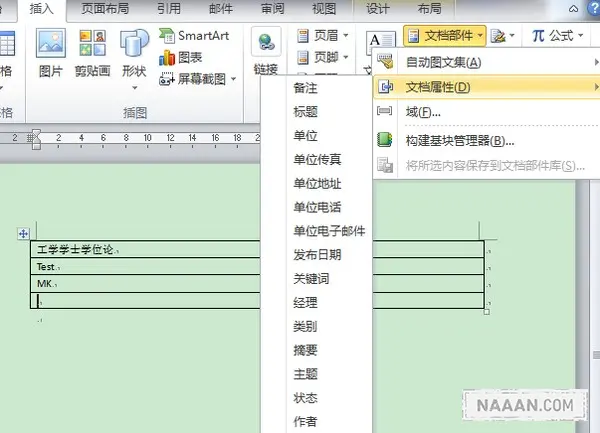
在建立的表格中插入文档部件——文档属性,标题、作者、单位、发布日期。
(当然可以手动输入,不过以上方式可以自动为文档加入一些额外信息,对知识产权保护有一定作用,同时便于文档管理)
格子不够则右击某个单元格,插入——在下方插入行。
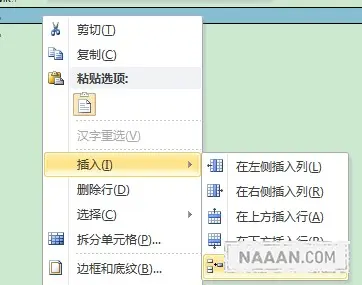
3、设置格式
根据要求,设置格式,拖动表格放好位置,
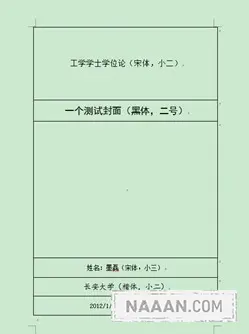
并选择整个表格,将对齐方式设置为全居中。
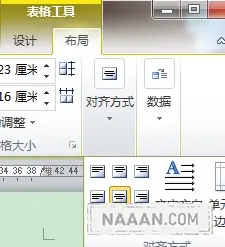
接着,选择整个表格,设计——表框——无框线。
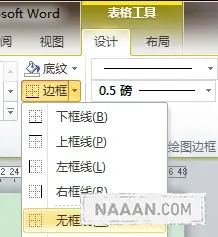
这样,一个比较正式的封面就做好了。
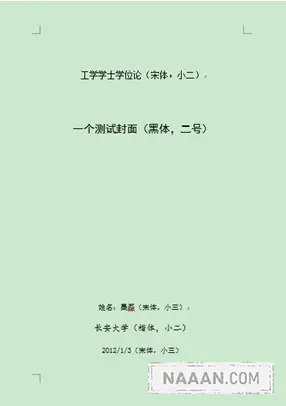
同理内封也是如此制作。
页眉页脚与分节
一般来说页眉标记,页脚页码,但是封面是不需要的,于是我们利用分节符将两者分开。(当然,内容和封面分两个文档制作也是可以的)
在封面的最后,页面布局——分隔符——分节符——下一页。
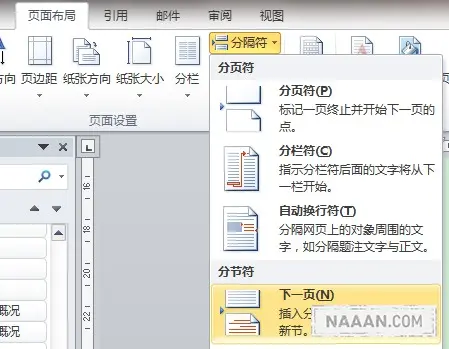
这样,在页眉页脚设置中就能看到效果了。

接着,我们在焦点放在第 2 节页眉(页脚)上,在页眉页脚设计中,将「链接到前一条页眉(页脚)」取消掉。这样,我们便可以分开设置不同节的页眉页脚了。
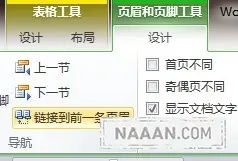
同理设置多章节内容是也是如此。
10.20 补充:
感谢 微博知友,@自然卷的木木 的提醒,
在论文中还有另一种需求,就是在页眉中添加章节名。
双击页眉,进入页眉编辑模式

在需要的位置,插入文档部件 —— 域
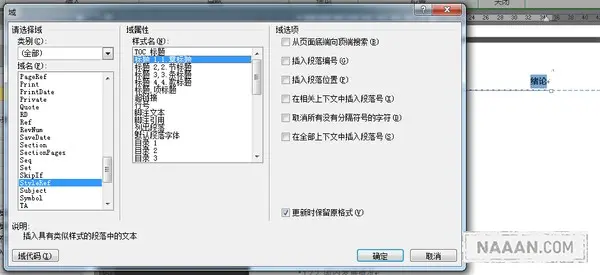
选择 StyleRef 如上图设置,即可得到在不同章显示不同的页眉了。
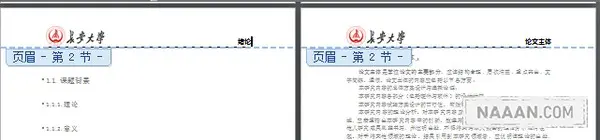
又比如单页要章,双页要节,同理。勾选奇偶页不同,分开设置即可。
格式设置
框架与自动章节号
写文章是需要一个框架的,特别是在大量文字的报告论文中。
于是,我们首先来定这个框架,每一部分的标题,换行输入,然后在开始——样式处,选择「标题 1」

同时,我们在导航窗格中清楚的看到了文字结构。当然这还不够,接着,我们将光标放在某个章节标题处,选择开始——段落——多级列表。
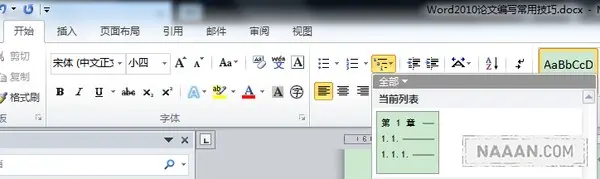
当然,一般选择默认的即可,不过根据论文格式要求,需要自定义。
「定义新的多级列表」,将数字附近添加额外内容即可。
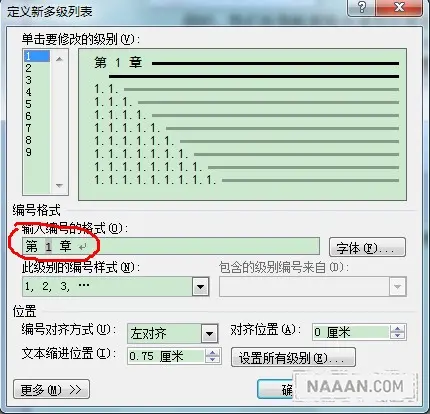
同理,我们在节标题(标题 2)等,也如此设置。于是得到一个结构明了的文档框架了。
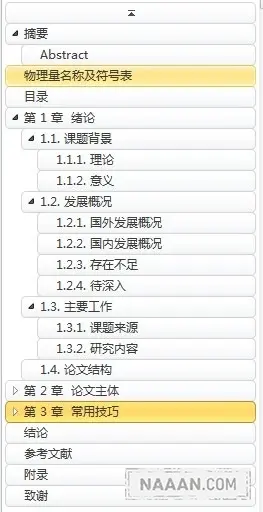
值得注意的,在导航窗格中,我们选中某个标题,敲击回车,便可得到一个同级的新标题,这对布局相当管用,特别是对于编了章节号的标题,它也会自动生成相同格式的章节号,并且,在这里拖动章节标题的位置,会相当智能。
模块与样式设置
一般来说,默认样式可以满足日常需求,但是论文要求不同,于是这些样式需要逐个修改。

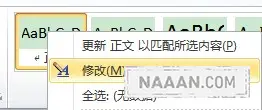
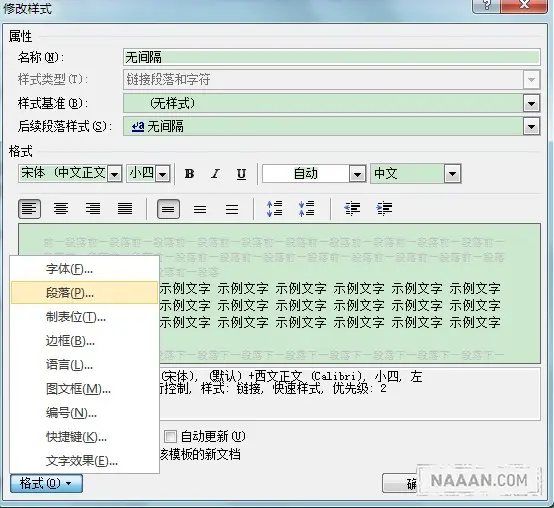
这些没有固定格式,所以自行修改,注意在样式基准处,务必选择(无样式),同时这样式设置请在上一小节前进行。
同样的,像文中图表表格格式也可以通过这个预设。
目录引用
文章编写差不多后,需要为之添加目录,在前面的章节框架设置的基础上,我们便可以自动添加目录了。引用——目录——插入目录:
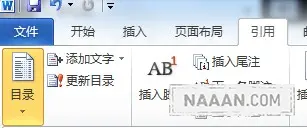
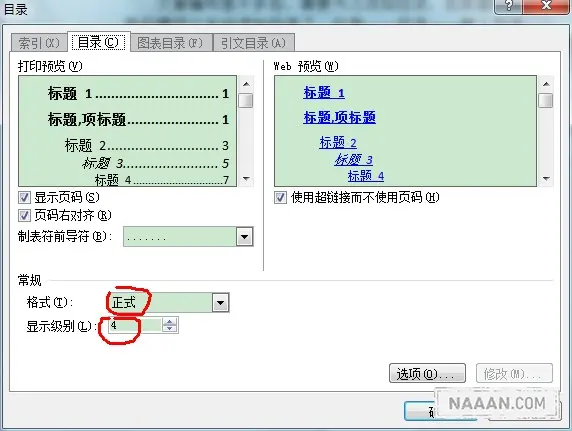
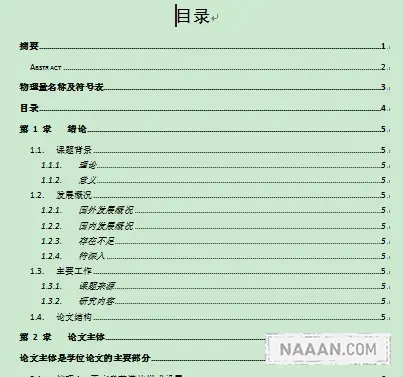
在任意位置均可添加。
需要更新目录时,右击目录内容——更新域,即可。
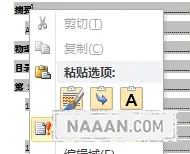
细节优化
图表、公式的标注
图表公式都是依靠「插入题注」和「交叉应用」。
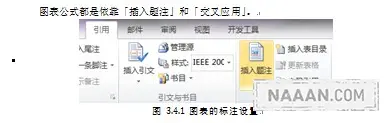
图表
如上图,选中图片后,引用——单击插入题注(或者右击图片——插入题注)。新建标签——图。
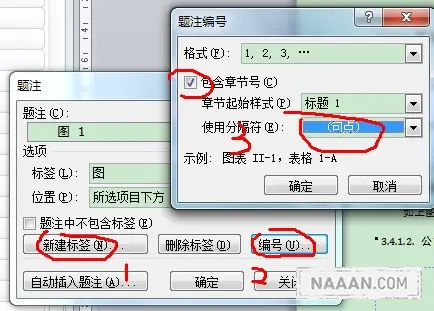
章节起始样式根据需要设置。比如我们设定成标题 2,这样图片便编号为 3.4.1。然后在后面输入需要内容。
表格同理,不过往往表的标记,位置需要选择为「所选项目上方」。
接着我们需要引用。单击「交叉引用」。如下选择。插入。
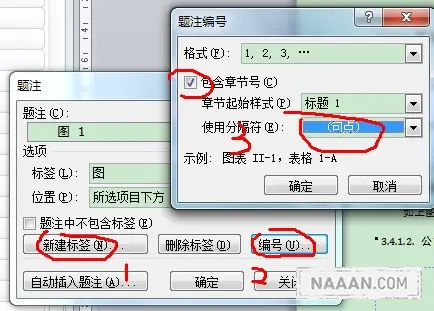
这样
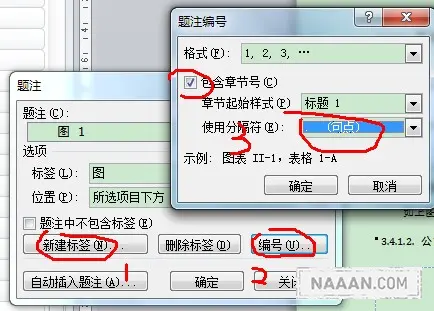
以实现图的跳转。
公式
其实公式也是同理的,不过最好用一个表格将公式装起来。
选择表格,插入题注
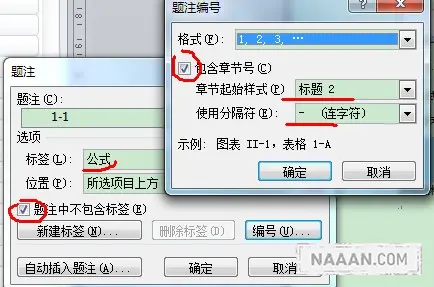

然后我们把这个标号拷贝到表格里面。设置好格式

这样,在交叉引用中,balabala,同图表引用。
至于公式的输入,
其一,Mathtype 软件,可与 LaTeX 公式统一起来。(其实,这工具自带公式标注,不过,为了后面的功能——公式目录,标注用自带的)

圈出来的是我最常用的,输入 LaTeX 公式文本后,然后选定前后段落,用这个,便可自动格式化为对应的公式。特别是在公式文字混输的时候,相当便捷,如图,使用前后。
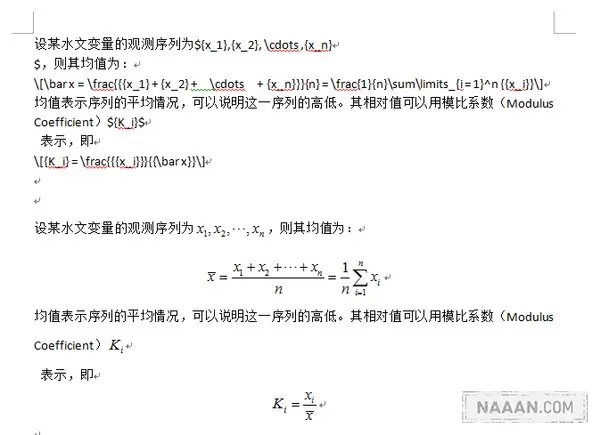
其二,自带插入——公式。(快捷键 Atl + = ,直接输入也可,语法其实和 LaTeX 类似,当然也可按钮操作)
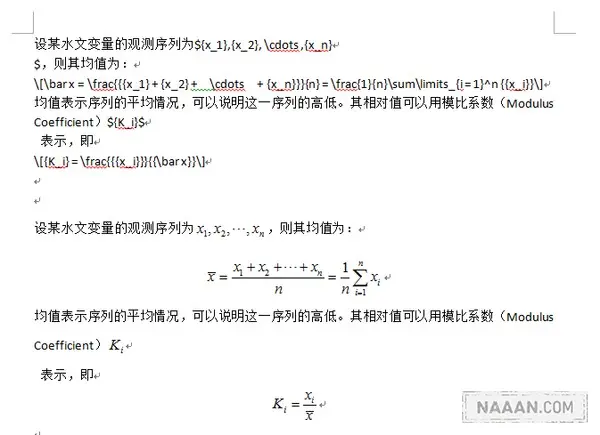
其三,Win7 开始——所有程序——附件——数学输入面板。(或者直接 Win + R 运行,mip)

优点
其实以上工作均可手动进行,不过如果需要添加图表目录的时候,便不得不如此做了。
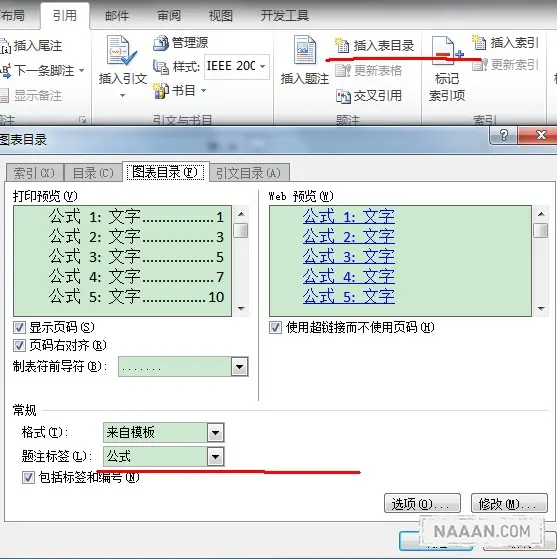
参考文献
参见,写学术论文时需要引用大量论文,但最后需要花费大量时间匹配引用,有什么好方法或经验?
审阅与修订
论文往往是需要反复修订的,于是,审阅这一系列工具就很有用了。
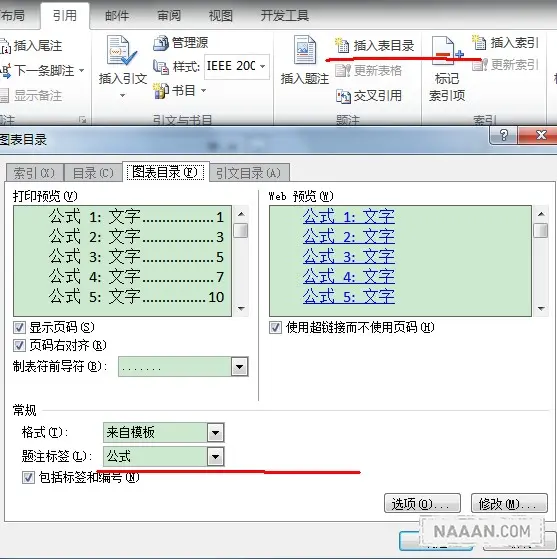
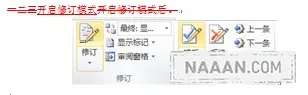
利用更改可以直接设置修订内容,上一条、下一条,接受或拒绝。
当然有时候老师并没使用这种方法给与修订,那么,使用比较即可。
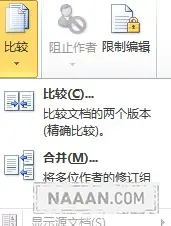
当然,英文写作中,这里的辅助工具也是很有用的。
输出与打印
另存为。
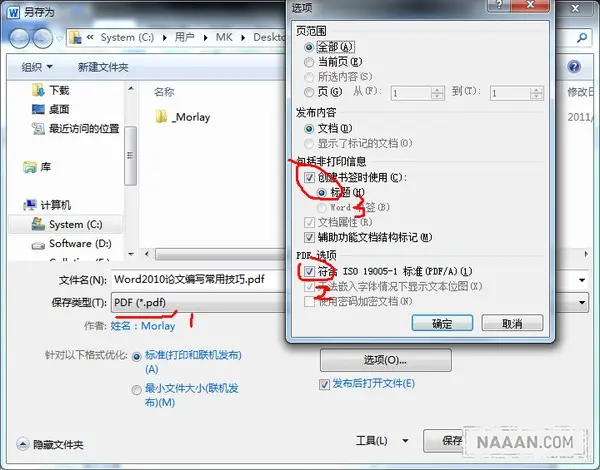
这样生成的 PDF 是带完整书签的,便于收藏查阅,同时去打印的时候不至于被打印处将格式破坏。
P.S.
其实,要用好 Word ,本质上还是在用 LaTeX 的思维,格式和内容分离。
还有,别用 空格 对齐上下。
++++++ 补充 +++++++
谢 @ayanamist 提醒
大纲视图
从这里切换到大纲视图中,或者右下角。
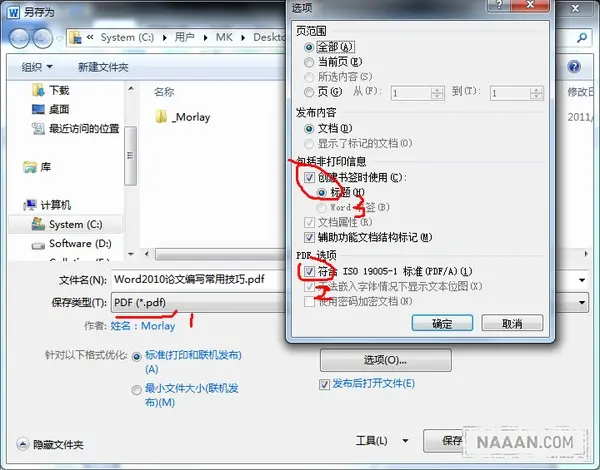
随后,会出现大纲工具选项卡

一方面,大纲视图可帮助你我进行思维导图,理清文档结构,
另方面,对大文档,或者团队文档这会是一个相当有用的功能。
大纲结构略过,说说文档的分割,如下图,在大纲视图中,选定某个章节,
只需要,单击 创建 按钮,再保存一下,文档就自动分割开来。
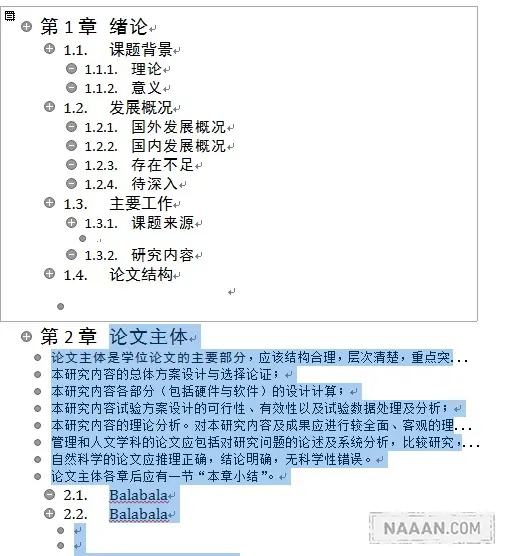
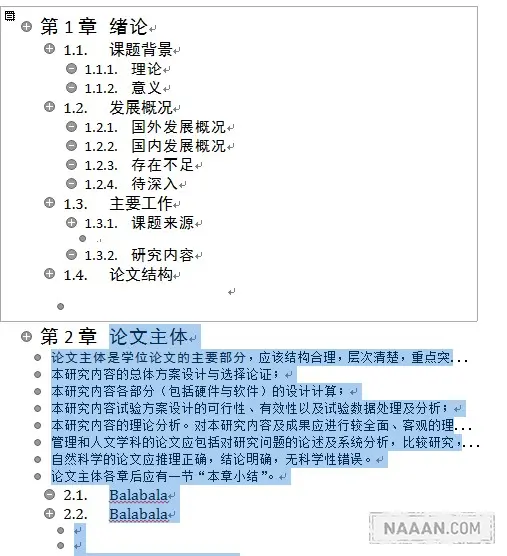
当然也可以将其他子文档,插入进来。
至于章节编号,如何按着最开始所述那样设定的,新文档的添加并不影响整体的格式及编号自动排序。
再加之 审阅 功能,这在团队文档的共建中,将相当有效,算是版本控制的一种。
而在大文档中,比如长篇小说,分章节来写作也会最大化地利用好 Word,不至于文档过大而导致使用不便。
最后保存定稿,才用 父文档打开,保存为 PDF。
The Why·Liam·Blog by WhyLiam is licensed under a Creative Commons BY-NC-ND 4.0 International License.
由WhyLiam创作并维护的Why·Liam·Blog采用创作共用保留署名-非商业-禁止演绎4.0国际许可证。
本文首发于Why·Liam·Blog (https://blog.naaln.com),版权所有,侵权必究。
本文永久链接:https://blog.naaln.com/2013/12/word-paper-typesetting/