echoprint服务端ubuntu环境塔建
先配置一下 ubuntu 的环境以备后用,安装这些东西:
> java |
首先安装 web.py
在 google 搜索一下 web.py,找到 http://webpy.org/
看到可以直接使用命令安装,但是输入命令后发现 easy_install 没有,那么先安装 easy_install:
下载 steuptools,解压并到该目录下安装,命令是 sudo python setup.py install
安装之后就可以用了
之后安装 web.py,命令 sudo easy_install web.py
直接使用了 python 命令,并没有安装 python,因为 ubuntu 已经有的,simplejson 不知道有没有,暂且不管,有问题了再解决。
下面是安装 java,这个有点麻烦
首先到这里 http://www.oracle.com
下载如图:
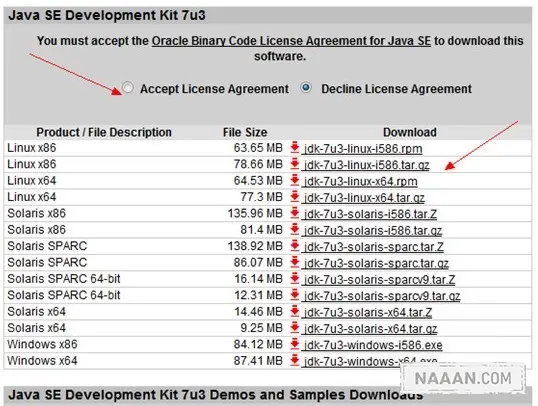
建立一个 java 目录,sudo mkdir /usr/local/java
把 bin 文件放进来,转到 bin 文件所在目录,执行命令 sudo cp <文件名> /usr/local/java
接着修改 bin 文件的权限 sudo chmod 777 <文件名>
之后运行 bin 文件 sudo./<文件名>
如果遇到 Failed to extract the files,则执行命令 sudo apt-get install g++-multilib
之后再次运行 bin 文件,看到 Done 表示成功了。这个时候/usr/local/java 下就多了一个 jdk1.6.0_43 文件夹。
然后打开 profile 文件,sudo gedit /etc/profile
修改环境变量如下图:
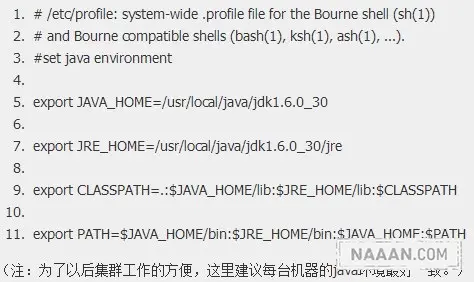
图上是 jdk1.6.0_30,要改成 jdk1.6.0_43。
改了环境变量要重启,或者 source 一下,sudo source /etc/profile
我 source 了一下不行,还是要重启……
重启后输入 java -version,查看版本
输入 javac -version,查看版本信息:
javac 1.7.0_21
这样就成功了,用 vim 写一个 HelloWorld.java 文件试一试:
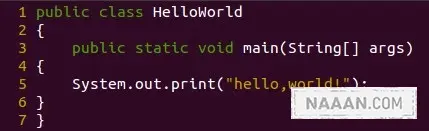
然后 sudo javac HelloWorld.java
文件夹下会生成一个 HelloWorld.class 文件,再输入命令 sudo java HelloWorld 就可以看到结果了,至于 javac
和 java 命令暂时不明白其运行机制,貌似 javac 就是编译吧。
接下来要让 echoprint-server 运行起来,按照下面的步骤:
- 首先安装 tokyocabinet,网站:http://fallabs.com/tokyocabinet/
下载到 1.4.48 版本
我的 ubuntu 的用户名为 yuren,将其解压到我的目录下,接着进入该目录
cd tokyocabinet-1.4.48
sudo apt-get install zlib1g-dev(lib后是数字1,不是字母L)
sudo apt-get install libbz2-dev
sudo ./configure
sudo make install
- 然后安装 tokyotyrant,网站:http://fallabs.com/tokyotyrant/
下载到 1.4.41 版本,解压到我的目录下,接着进入该目录
cd tokyotyrant-1.4.41
sudo ./configure <wbr></wbr>
make
sudo make install
之前是按下面的方法装的,发现不行,还是按上面的装,如果按上面还不行,就按下面的装下,总有一个能行。
cd tokyocabinet-1.4.32
sudo apt-get install zlib1g-dev
sudo apt-get install libbz2-dev
sudo mkdir /usr/local/tokyocabinet-1.4.21/
./configure --prefix=/usr/local/tokyocabinet-1.4.21/
make
sudo make install
cd tokyotyrant-1.1.33
sudo mkdir /usr/local/tokyotyrant-1.1.33
./configure --prefix=/usr/local/tokyotyrant-1.1.33/ --with-tc=/usr/local/tokyocabinet-1.4.32/
make
sudo make install
安装完之后运行 sudo ttservctl start,然后查看路径/usr/ttserver/casket.tch,这时候就有这个文件了,然后重启一下。
重启可以运行 ttserver 了,在路径/usr/local/下有个 bin 文件夹和 sbin 文件夹,bin 文件夹下是 ttserver 命令,sbin 文件夹下 ttservctl 命令,这两个命令都可以开启 ttserver,但是是两种不同的模式。
我按照 echoprint-server 的 readme 文件中的说法,用 ttservctl start 命令开启 ttserver,这时候 ttserver 的写入数据库是写入到/var/ttserver/casket.tch 中,开启后再命令行输入命令:
tcrmgr inform -port 1978 -st localhost
可以看到 type 那一项是表示写入上述文件的,但是用这种方式开启 ttserver 在后面会出现错误,提示 ttserver 没有开启,因此必须用 ttserver 命令来开启服务器。而 ttserver 命令默认是写入内存中的,因此必须在命令中附加参数来开启,在终端输入命令:
sudo ttserver /var/ttserver/casket.tch
这样开启的 ttserver 才使得后面不出错,再次输入查看命令可以看到这时候的 type 仍旧是指向 casket.tch 的,如果这里的 type 是 void 或者「*」,或者指向内存的话,后面大量的输入数据是会出错的。
最终就是要保证用 sudo ttserver /var/ttserver/casket.tch 命令运行 ttserver 不出错就可以了,如果有问题就重新安装 ttserver,多重启几次,总是可以运行起来的。
如果启动 ttserver 碰到这样的出错信息:
error while loading shared libraries:libtokyocabinet.so.8: cannot open share object file:No such file or dirctory. <wbr></wbr>
使用如下命令来修复错误:
cd /usr/local/tokyotyrant-1.4.41/
ln -s /usr/local/tokyotyrant-1.4.41/lib/libtokyocabinet.so.8.lib/
- 接下来安装 echoprint server
可以下载压缩包解压,网站:https://github.com/echonest 这里可以找到 echoprint-server
在这里是使用命令行下载的,如下:
首先建立一个目录存放 echoprint-server,我存放目录是/home/yuren/echoprint-server
cd /home/yuren/echoprint-server
git init
git pull git://github.com/echonest/echoprint-server.git
cd echoprint-server/solr/solr
java -Dsolr.solr.home=/home/yuren/echoprint-server/solr/solr/solr/ - Djava.awt.headless=true -jar start.jar
运行完开启了,注意将我的用户名换成你自己的,如果是从网站直接下载的服务端要把服务器的文件夹改成 echoprint-server。
在这里可以再安装几个东西,如果已经有了就不用了,不过装上也没啥不好,不想装也没事儿。
sudo apt-get install python-setuptools
sudo easy_install web.py
sudo easy_install pyechonest
现在服务器就算是搭起来了,但是要获得在 windows 下的建库和查询,就要在 ubuntu 下编译 codegen,并在 ubuntu 下进行指纹匹配的工作,这些在后面会继续介绍。
ref: http://blog.sina.com.cn/s/blog_7985987f01019eik.html
The Why·Liam·Blog by WhyLiam is licensed under a Creative Commons BY-NC-ND 4.0 International License.
由WhyLiam创作并维护的Why·Liam·Blog采用创作共用保留署名-非商业-禁止演绎4.0国际许可证。
本文首发于Why·Liam·Blog (https://blog.naaln.com),版权所有,侵权必究。
本文永久链接:https://blog.naaln.com/2013/09/echoprint-server-ubuntu-environment-built/