Swift之贪婪的UIButton
一、内容概要
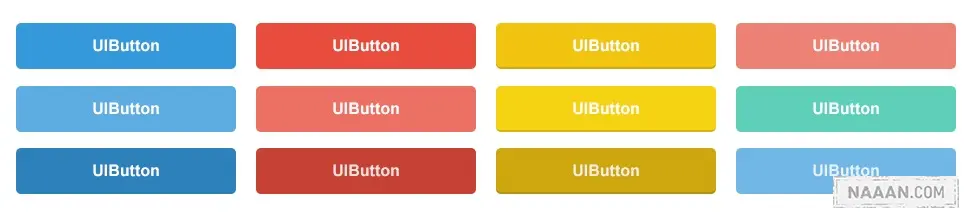
按钮是所有UI体系中非常重要的组件,在iOS中按钮UIButton的使用也非常灵活,本文将从以下几点介绍UIButton的使用(基于Swift2.0):
- UIButton基础
- UIButton图片使用
- 圆角按钮
- 复选框按钮
- 倒计时按钮(闪烁问题也轻松解决)
- 贪婪按钮(父控件事件也归我,扩大事件响应区域)
二、UIButton基础
2.1创建
UIButton提供了一个简单的构造方法
1 | convenience init(type buttonType: UIButtonType) |
此方法中需要我们传入一个UIButtonType枚举类型,使用代码如下:
1 | func createButton() { |
Tips:
1.设置按钮标题时,一定要通过
1 | func setTitle(_ title: String?, forState state: UIControlState) |
不可通过
1 | button.titleLabel?.text = "确定" |
此方式会在点击时标题自动变为setTitle方法Normal状态下的文字
2.2图片使用
UIButton提供了以下两个接口使用图片:
1 | func setImage(image: UIImage?, forState state: UIControlState) |
(1)其中接口setImage用来设置按钮的图片,默认情况下,它会与按钮文字水平线性排列
(2)接口setBackgroundImage用来设置按钮的背景图片,setImage及按钮文字都会显示在背景图片之上
这里着重讨论一下setBackgroundImage接口,很多时候,按钮看起来是这样的
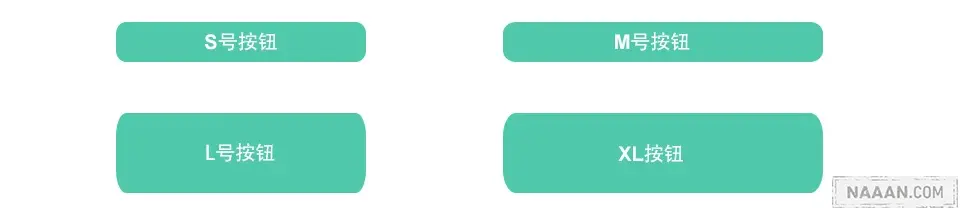
这些按钮,背景相同,只是尺寸不一样,下面来谈一下,如何复用这一类图片资源。
2.2.1代码方式
2.2.1.1 原理说明
在UIImage接口中,有以下方法
1 | func resizableImageWithCapInsets(_ capInsets: UIEdgeInsets) -> UIImage |
使用此方法时,需要传递UIEdgeInsets作为参数,创建接口如下:
1 | func UIEdgeInsetsMake(_ top: CGFloat, _ left: CGFloat, _ bottom: CGFloat, _ right: CGFloat) |
这个方法提供了上下左右的参数来创建可变区域,如下图(Tips:下图标明的可变区域与视图内边距是不同的概念)
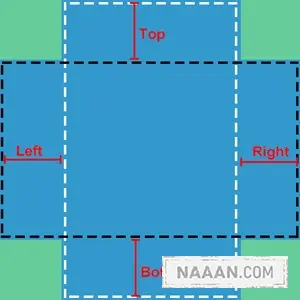
图中,蓝色标识为可变区域, 绿色标识为不变区域。UIEdgeInsets结构体的属性top与bottom为一对,用来指定纵向可变区域(黑色虚线矩形),left与right为一对,用来指定横向可变区域(白色虚线矩形)。当UIButton/UIImageView的size大于UIImage的size时,会调整图片中可变区域大小以铺满整个控件,具体调整规则如下:
(1)控件宽度大于图片宽度,拉伸白色虚线矩形
(2)控件高度大于图片高度,拉伸黑色虚线矩形
(3)控制宽度小于图片宽度时,横向整体缩小(可变区与不变区比例不变)
(4)控制高度小于图片高度时,纵向整体缩小(可变区与不变区比例不变)
iOS系统会根据设备的分辨率自动加载1倍图、2倍图、3倍图,而方法resizableImageWithCapInsets中的上下左右是以像素为单位,这就要求在使用时,根据x倍图,来设置对应的边距,例如:
1 | let image = UIImage(named: "image_name") |
2.2.1.2性能与可变区域大小的关系
(1) 性能最好:可变区为1像素宽或者高时,绘图时通过拉伸1像素方式
(2) 性能较好:可变区为整张图片,方法resizableImageWithCapInsets参数为UIEdgeInsetsZero,绘制时通过平铺整张图片方式
(3) 性能较差:可变区宽或者高大于1像素时,绘图时通过平铺方式,此种方式性能较差,但是在实际开发中此种方式也是用的最多的一种。
Tips
在一些应用中,应用程序有一些非纯色背景,这个背景会在多个界面使用,由于设备分辨率、界面控件的尺寸差别,会要求制作多个尺寸的图,导致ipa包变大、内存使用增加。这里结合上面**(2)**设置可变区为整张图片,可以解决此问题,原理请看无缝贴图

示例代码如下:
1 | let image = UIImage(named: "tile") |
2.2.2 Asset Catalogs方式(推荐)
Xcode提供了Asset Catalogs的方式来管理图片资源,Asset Catalogs提供了可视化界面来设置图片的可变区,操作方便,使用简单。点击右下方的Show Slicing
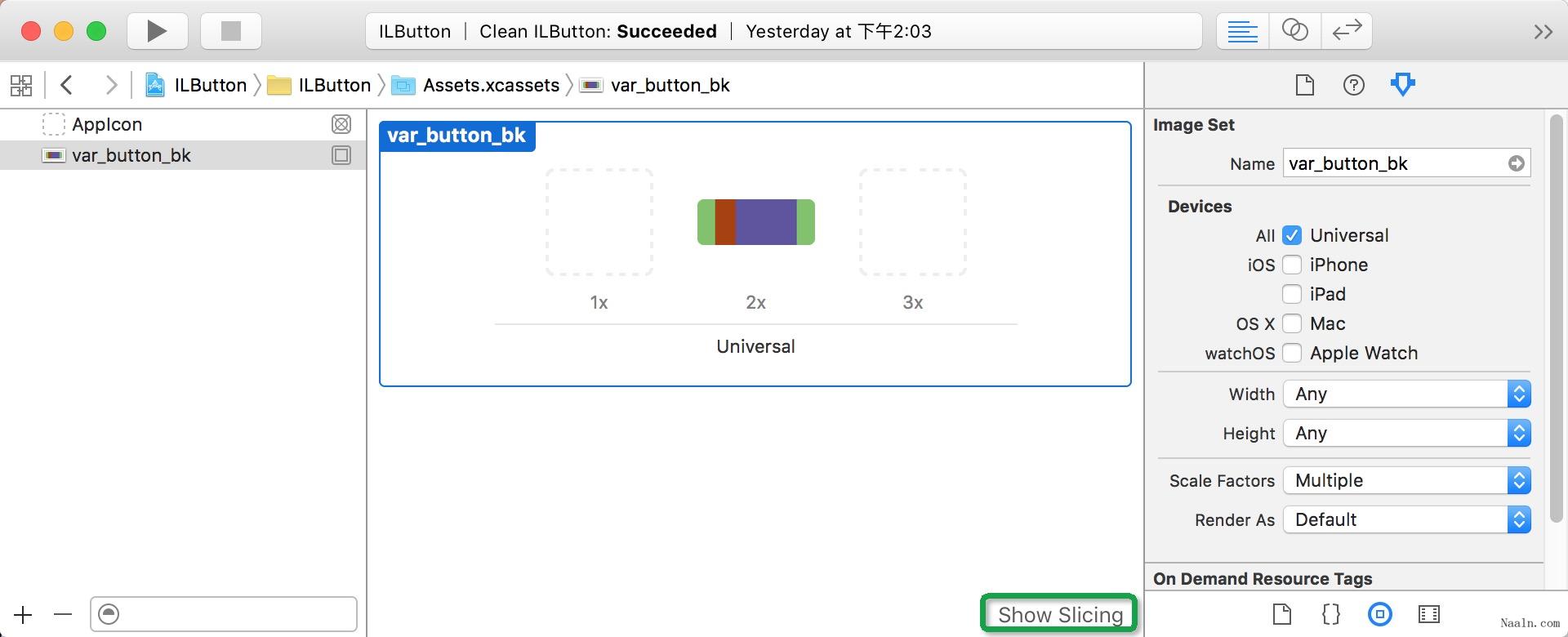
进入编辑模式后,图片的中间会有一个Start Slicing按钮,点击后,会让我们选择拉伸方式,如下图:
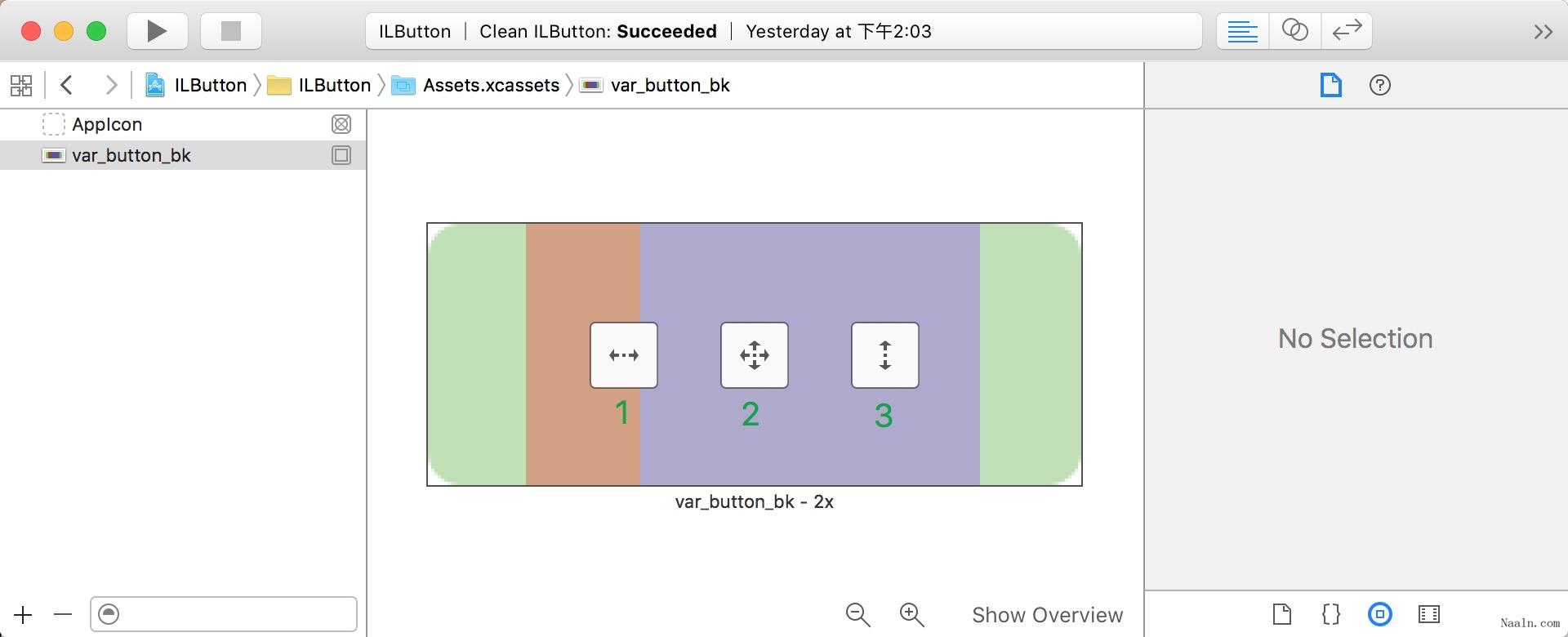
三个按钮的作用
按钮1只做水平拉伸
按钮2水平垂直都拉伸
按钮3只做垂直拉伸
水平及垂直的拉伸处理相同,这里以水平为例,选择水平拉伸按钮1后,会提供三条操作线用来指定可变区及删除区
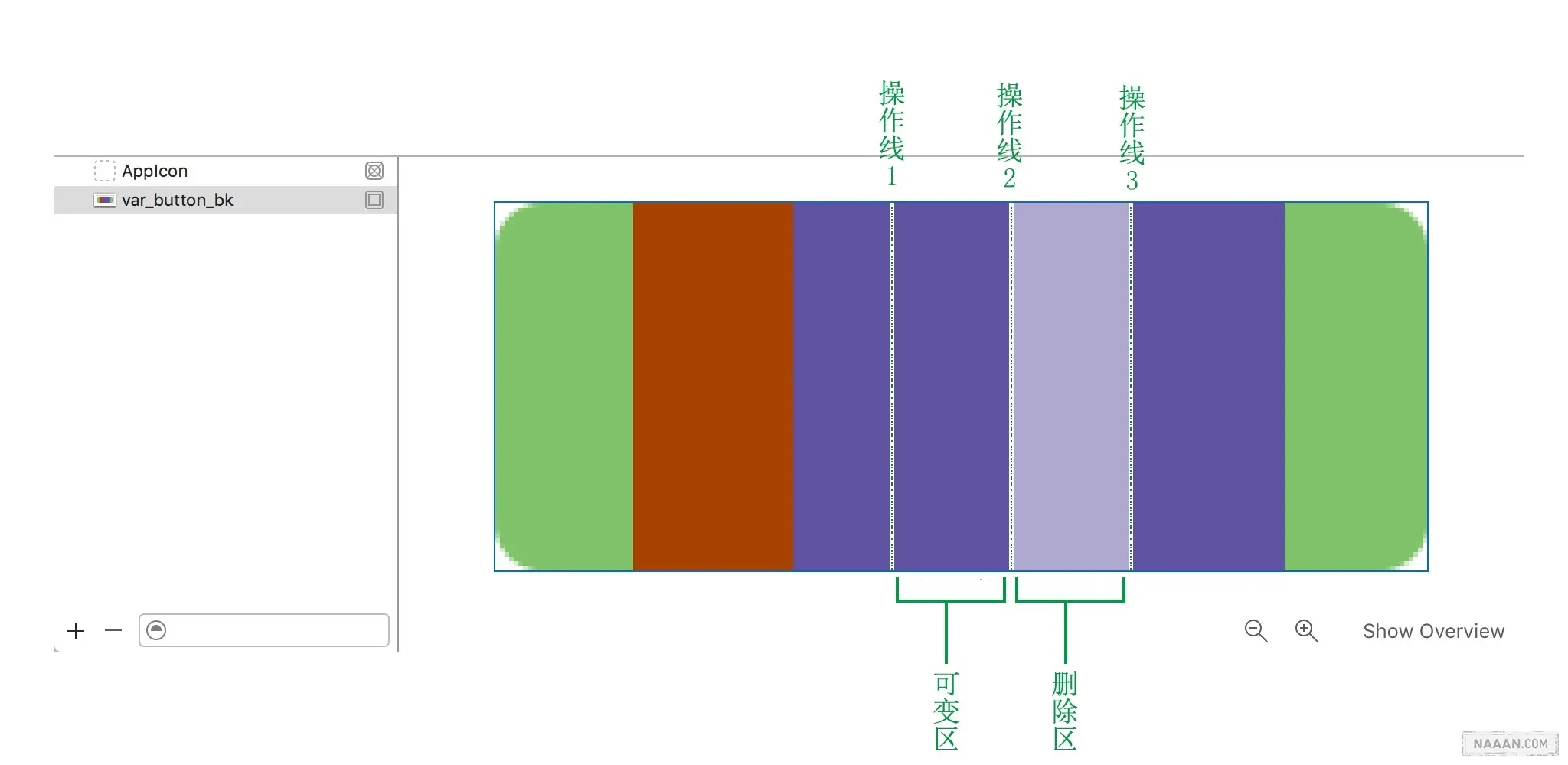
可变区:操作线1与操作线2指定的区域,在拉伸时,会根据最终尺寸改变此区域的大小
删除区:操作线2与操作线3指定的区域(白色半透明层),可以简单的理解为,此区域在拉伸时会被直接删除。使用方法跟普通图片一样,代码如下:
1 | let image = UIImage(named: "image_asset_name") |
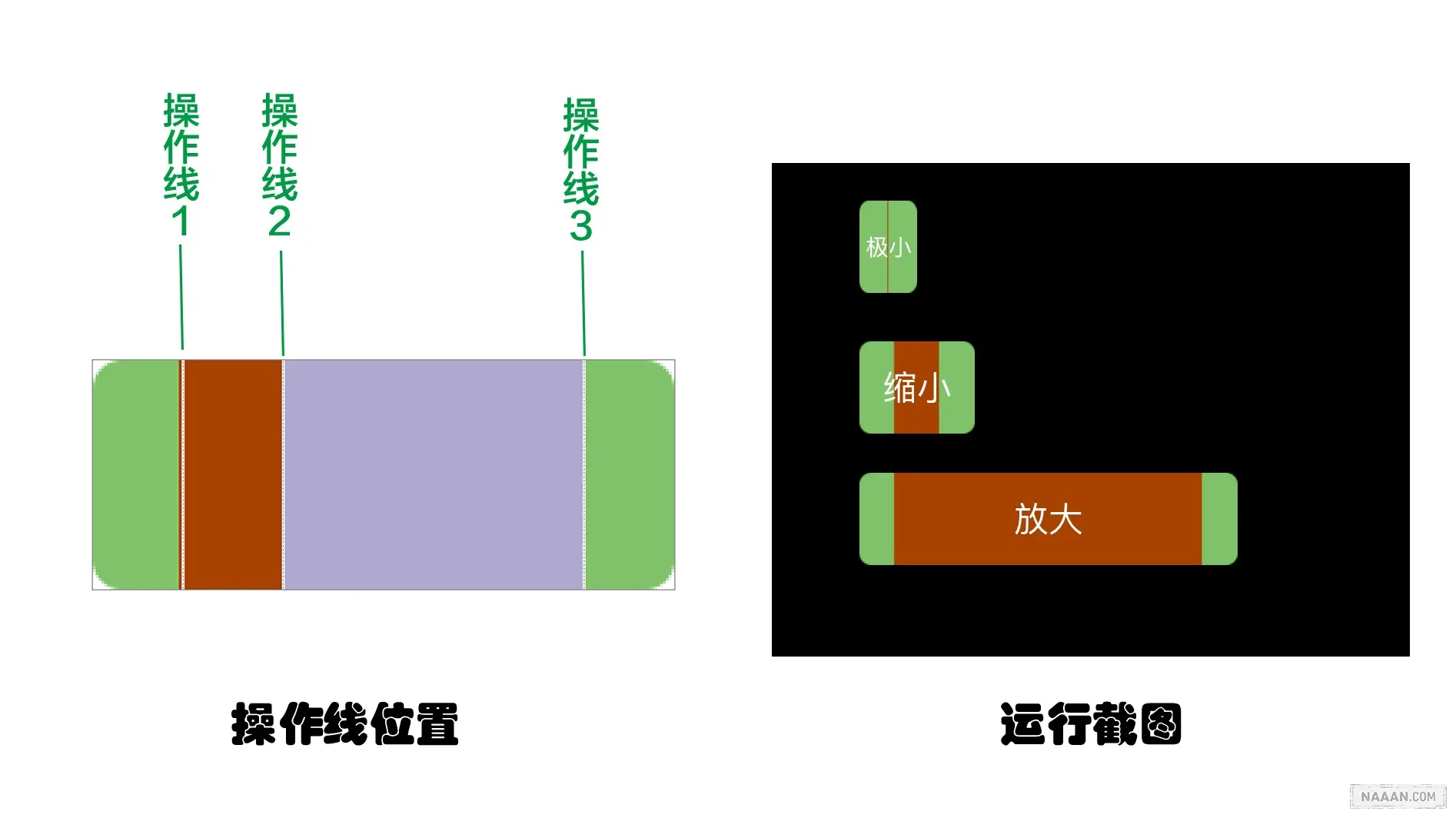
三、UIButton其它用法
3.1圆角按钮
有些时候,我们需要一个圆形按钮,例如头像:
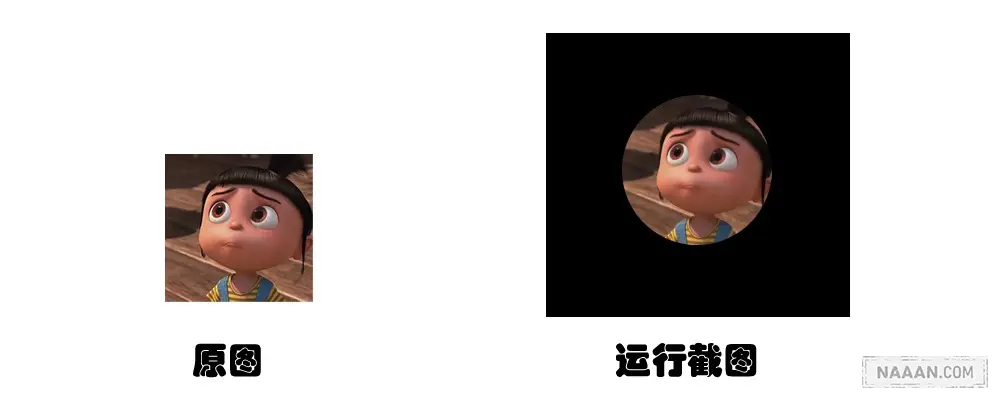
1 | let image = UIImage(named: "user_avatar") |
3.2复选框按钮
UIKit中没有复选框组件怎么办?
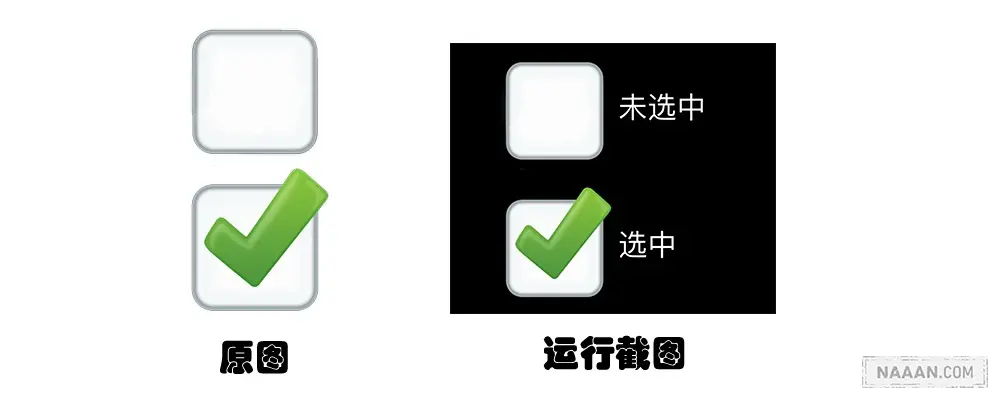
1 | func checkBoxButton() { |
3.3倒计时按钮(闪烁问题也轻松解决)
很多应用中发短信倒计时功能,一般都会将NSTimer与UIButton结合来实现此功能,如果UIButton是这么初使化的:
1 | let button = UIButton(type: UIButtonType.System) |
在测试时会发现,当定时器每隔一秒更改标题时,会有闪烁现象,将UIButtonType.System更改为UIButtonType.Custom即可
这里提供封装好的倒计时按钮大家可以直接下载使用
http://00red.com/download/Swift之贪婪的UIButton/ILCountDownButton.swift
使用示例如下:
1 | let frame = CGRectMake(50, 50, 100, 40) |
四、贪婪按钮
UIButton的frame会直接影响到setImage及setBackgroundImage的显示效果,有的时候我们只需要扩大UIButton的点击区域,而不想直接修改UIButton的frame而影响显示。这时可以通过以下方法来处理
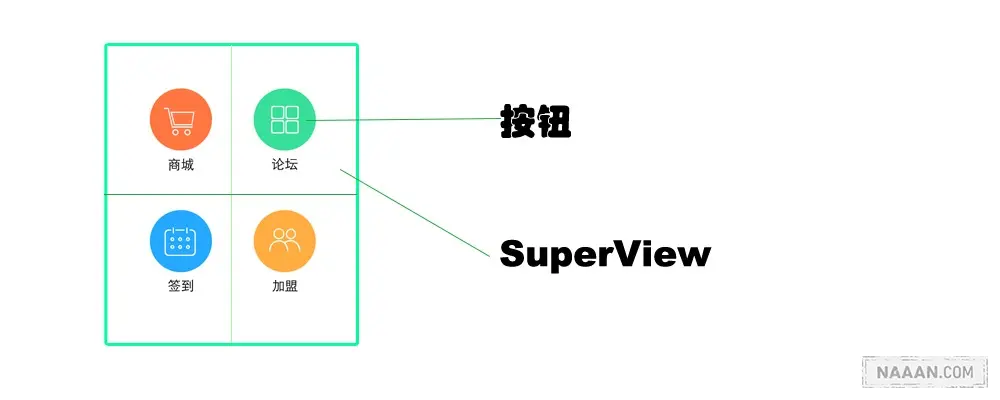
将UIButton的父视图(superView)的点击事件占有,所有的触控操作全部转嫁到UIButton控件上。iOS在处理事件分发时,分为两个步骤:第一步,查找哪一个UI组件响应此事件,第二步,事件处理,响应者链。要实现事件的转嫁,在第一步中来处理即可,代码如下:
1 | class ILGreedButton: UIButton { |
在使用ILGreedButton时,就会出现点击父视图,UIButton响应事件的效果
The Why·Liam·Blog by WhyLiam is licensed under a Creative Commons BY-NC-ND 4.0 International License.
由WhyLiam创作并维护的Why·Liam·Blog采用创作共用保留署名-非商业-禁止演绎4.0国际许可证。
本文首发于Why·Liam·Blog (https://blog.naaln.com),版权所有,侵权必究。
本文永久链接:https://blog.naaln.com/2016/12/teacher-swift-ui-button/